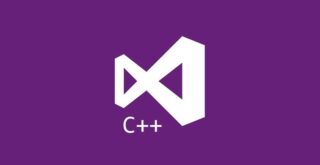BitLocker es una herramienta de cifrado de disco integrada en Windows que protege tus datos y puede ser muy útil, pero también puede afectar el rendimiento y velocidad de tu sistema operativo. Te enseñamos cómo desactivar BitLocker para quitar el cifrado de los discos Windows 10 y Windows 11. También te contamos como desactivar el cifrado automático al actualizar a Windows 11 24H2 y, por último, te explicamos el posible impacto de tener el cifrado activo en la velocidad del sistema operativo.
Índice
Configuración predeterminada de Bitlocker y activación a través de actualizaciones
BitLocker no viene activado por defecto en todas las versiones de Windows 10 y Windows 11, pero sí está habilitado automáticamente en ciertas configuraciones y puede activarse a través de algunas actualizaciones. Primero vamos a revisar cómo y cuándo BitLocker puede estar activo en tu sistema:
Configuración predeterminada de Bitlocker
- Windows 10: BitLocker no está activado por defecto en todas las versiones de Windows 10. Generalmente, está disponible en las ediciones Pro, Enterprise y Education, y debe ser activado manualmente por el usuario o el administrador del sistema. En dispositivos que soportan la función de «Encriptado de dispositivo» (Device Encryption), esta puede estar activada automáticamente si el dispositivo cumple con los requisitos de hardware, como tener un TPM (Trusted Platform Module) compatible y configurado.
- Windows 11: similar a Windows 10, BitLocker no está activado por defecto en todas las versiones de Windows 11. Sin embargo, en dispositivos nuevos con Windows 11 que cumplen con ciertos requisitos de hardware, el «Encriptado de dispositivo» puede haber sido activado automáticamente durante la configuración inicial del dispositivo. Esto es más común en portátiles y otros dispositivos que forman parte del ecosistema de Microsoft, que prioriza el añadido de seguridad adicional.
Activación a través de actualizaciones
- Actualizaciones de Windows: algunas actualizaciones de Windows pueden activar características de seguridad adicionales, incluyendo BitLocker, especialmente en sistemas donde se han habilitado nuevas políticas de seguridad o donde se han corregido vulnerabilidades que podrían aprovecharse si las unidades no están cifradas. Esto no significa que BitLocker se active de forma sistemática con las actualizaciones de Windows, pero si que puede ser parte de un paquete de actualización que la active el cifrado de discos para aumentar la seguridad.
- Administración de IT y políticas de seguridad: en entornos corporativos, los administradores de IT pueden activar BitLocker de manera remota a través de políticas de grupo y herramientas de administración como Microsoft Endpoint Manager. Esto asegura que todos los dispositivos dentro de una misma red de trabajo cumplan con los estándares de seguridad establecidos por una empresa determinada.
Fuente Tom’s Hardware.
Cómo desactivar BitLocker en Windows 10 y Windows 11
Paso 1: accede a la configuración de BitLocker
- Abre el Panel de Control:
- Presiona
Win + R, escribe"Control"y presionaEntero haz clic enAceptar.
- Presiona
- Navega a Cifrado de unidad BitLocker:
- En el Panel de Control, selecciona
Sistema y Seguridady luegoCifrado de Unidad BitLocker.
- En el Panel de Control, selecciona
Paso 2: desactiva BitLocker
- Selecciona la unidad:
- Verás una lista de tus unidades junto a la información de si el cifrado se encuentra activo o desactivado. Encuentra la unidad que deseas descifrar y haz clic en
Desactivar BitLocker.
- Verás una lista de tus unidades junto a la información de si el cifrado se encuentra activo o desactivado. Encuentra la unidad que deseas descifrar y haz clic en
- Inicia el proceso de descifrado:
- Sigue las instrucciones en pantalla. El proceso puede tardar varios minutos a horas, dependiendo del tamaño de la unidad y la velocidad del hardware.
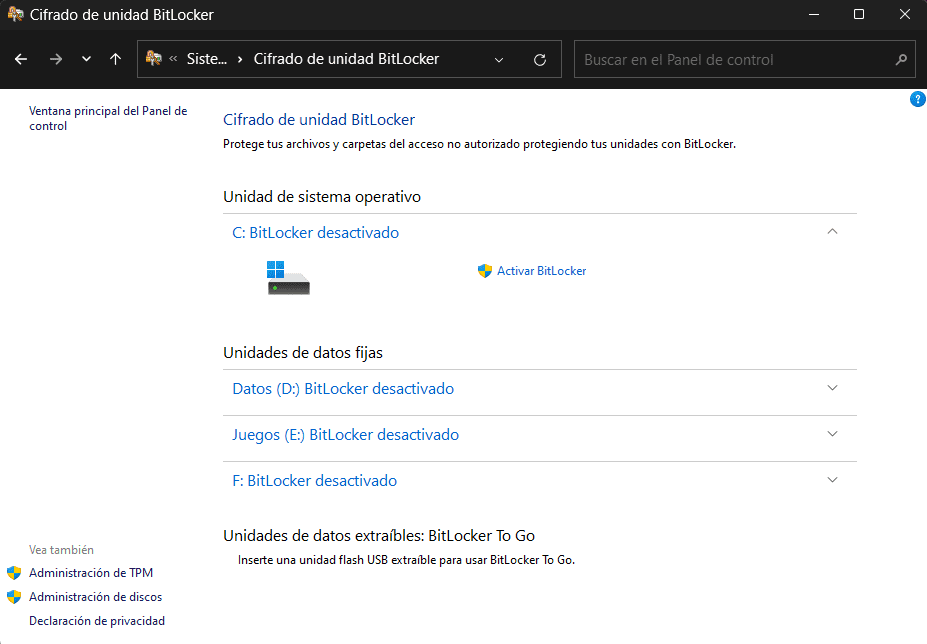
Paso 3: verifica el estado del cifrado de discos
- Método 1: En el Panel de Control:
- Una vez finalizado, verifica que la unidad ya no está cifrada volviendo al menú de Cifrado de unidad de BitLocker en el Panel de Control en Sistema y seguridad.
- Método 2: En Símbolo de Sistema:
- Haz clic en el botón de inicio y escribe «cmd». Haz clic derecho en símbolo de sistema y selecciona «Ejecutar como administrador». Pega el siguiente comando: manage-bde -status y presiona enter.
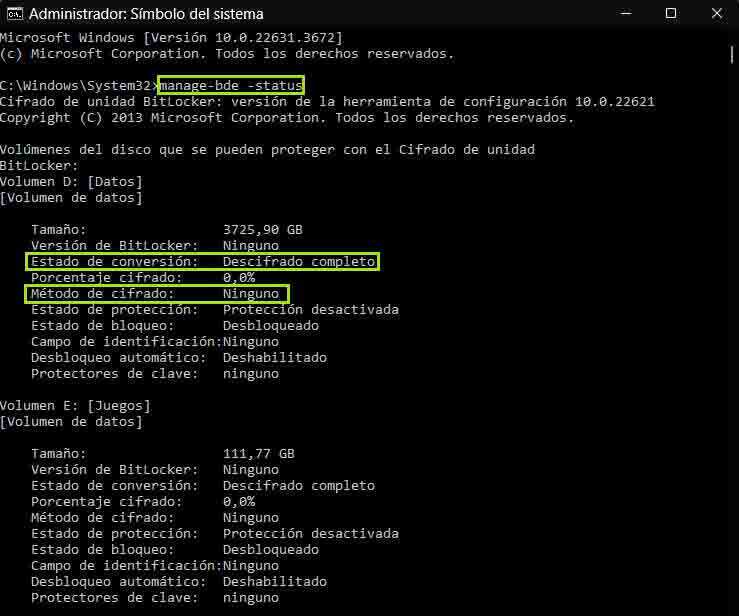
Cómo desactivar el cifrado automático en Windows 24H2
En la futura gran actualización de Windows 11 24H2, se ha descubierto que el cifrado de discos se añade de forma predeterminada. Te explicamos también cómo desactivar el cifrado automático cuando instales la próxima actualización Windows 24H2. Puedes hacerlo manualmente a través del editor de registro o utilizando un software como Rufus. Escoge el método que te resulte más cómodo y sigue los pasos indicados. ¡Buena suerte con tu instalación!
Método 1: desactiva el cifrado automático manualmente
- Iniciar la instalación de Windows 24H2:
- Comienza la instalación de Windows como lo harías normalmente.
- Cuando llegues a la pantalla de selección de país, presiona
Shift + F10para abrir la línea de comandos.
- Abrir el Editor del Registro:
- En la ventana de la línea de comandos, escribe
regedity presionaEnter. Esto abrirá el Editor del Registro.
- En la ventana de la línea de comandos, escribe
- Navegar a la clave BitLocker:
- En el Editor del Registro, navega a la siguiente ruta:
EquipoHKEY_LOCAL_MACHINESYSTEMCurrentControlSetBitLockero bien:EquipoHKEY_LOCAL_MACHINESYSTEMCurrentControlSetcontrolBitLocker
- En el Editor del Registro, navega a la siguiente ruta:
- Crear un nuevo valor:
- Haz clic derecho en la carpeta
BitLocker. - Selecciona
Nuevoy luegoValor DWORD (32 bits). - Nombra este nuevo valor como
PreventDeviceEncryption.
- Haz clic derecho en la carpeta
- Establecer el valor:
- Haz doble clic en
PreventDeviceEncryptiony establece su valor en1.
- Haz doble clic en
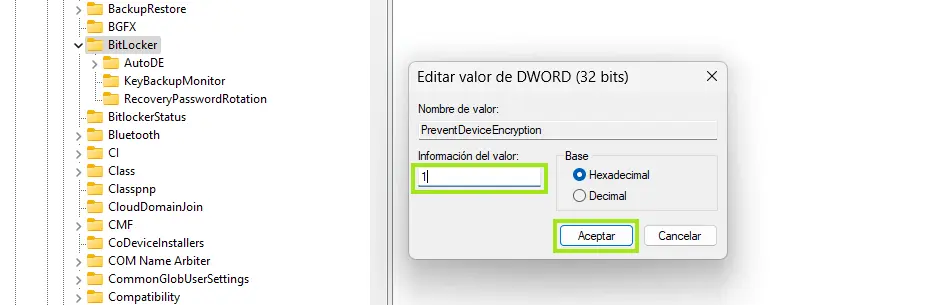
¡Y eso es todo! Con estos pasos, has desactivado el cifrado automático de dispositivos en la instalación de Windows 24H2. Si quieres asegurarte de que todo está correcto puedes verificar el estado de Bitlocker realizando el paso 3 de arriba.
Método 2: utiliza Rufus para desactivar el cifrado automático
- Descargar Rufus:
- Si no tienes Rufus, puedes descargarlo desde su sitio web oficial.
- Crear un USB de instalación con Rufus:
- Abre Rufus y selecciona tu dispositivo USB.
- Elige la imagen ISO de Windows 24H2 que deseas instalar.
- Descarga la ISO Windows 10 oficial aquí.
- Descarga la ISO Windows 11 oficial aquí.
- Configurar Rufus:
- En las opciones de Rufus, busca la opción para desactivar el cifrado automático de dispositivos y selecciónala.
- Crear el USB de instalación:
- Haz clic en
Iniciarpara crear tu USB de instalación con las configuraciones seleccionadas.
- Haz clic en
Una vez creado el USB, puedes usarlo para instalar Windows 24H2 con el cifrado automático desactivado.
Impacto del cifrado BitLocker en el rendimiento del sistema
El cifrado BitLocker ofrece una capa adicional de seguridad, pero puede tener un impacto significativo en el rendimiento de tu sistema, especialmente en dispositivos con hardware más antiguo o menos potente. Por lo que tendrás que valorar si en tu caso merece la pena activar esta característica en función de tu dispositivo y el tipo de uso que le das.
Pérdida de velocidad en SSDs
- Impacto en el rendimiento de lectura/escritura:
- Según Tom’s Hardware, el cifrado BitLocker puede reducir las velocidades de lectura y escritura de los SSDs. Los usuarios han reportado hasta un 50% de disminución en la velocidad de escritura secuencial y un impacto similar en la lectura secuencial.
- Windows 11 y BitLocker:
- Con la actualización 24H2 de Windows 11, se han observado caídas en el rendimiento de SSDs cifrados con BitLocker. Aunque Microsoft está trabajando en optimizaciones, los usuarios pueden notar diferencias significativas en el rendimiento.
- Comparación de rendimiento:
- Pruebas realizadas han mostrado que el cifrado afecta más a los discos SSD en comparación con los HDD, debido a la naturaleza de su funcionamiento. Los discos SSD, diseñados para altas velocidades de transferencia, se ven más penalizados por el proceso de cifrado y descifrado continuo que realiza BitLocker.
Actualizaciones de mejora de rendimiento del cifrado Bitlocker en Windows 11
Además de la desactivación de BitLocker y el impacto en la velocidad, es importante considerar que las actualizaciones recientes de Windows 11 han tratado de mejorar el rendimiento de los SSDs bajo cifrado. Sin embargo, algunos usuarios siguen reportando disminuciones significativas en la velocidad de sus sistemas. Las pruebas realizadas indican que los discos SSD pueden experimentar una reducción en el rendimiento de hasta un 45%, especialmente en operaciones de lectura y escritura secuencial. Esto se debe a la carga adicional de procesamiento que el cifrado impone al sistema. A medida que Microsoft continúa optimizando el rendimiento de Windows 11, es probable que veamos mejoras, pero por ahora, la opción de desactivar BitLocker es una opción válida para aquellos que priorizan el rendimiento de su equipo sobre la seguridad.
Ahora ya sabes cómo quitar el cifrado de los discos en Windows 10 y en Windows 11 24H2. Si necesitas más información sobre cómo BitLocker afecta el rendimiento de los discos y los detalles específicos de las pruebas realizadas, puedes consultar este artículo de Tom’s Hardware.