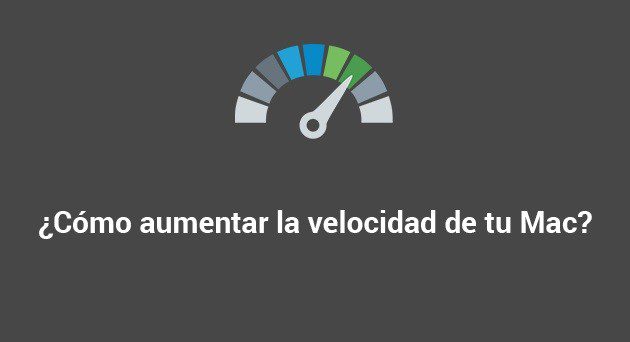Problemas y soluciones para un Mac lento.
Con el paso del tiempo cualquier Mac empieza a funcionar más lento, ya sea un Macbook Pro o un iMac, ninguno se salva. Pero no te preocupes por ello, te ofrecemos una guía con soluciones que podrás aplicar tu mismo. Hemos listado las 18 mejores soluciones para hacer tu Mac más rápido.
Algunas te darán un mejor resultado que otras pero nunca está de más que las conozcas todas y decidas por ti mismo cuales probar para que tu Mac deje de funcionar lento.
1. Tu disco duro está lleno
Nada provoca tanta lentitud en un Mac como un disco duro lleno y sin espacio alguno para que el sistema funcione. Si puedes liberar espacio en disco, conseguirás fácilmente un aumento en la velocidad del Macbook o iMac.
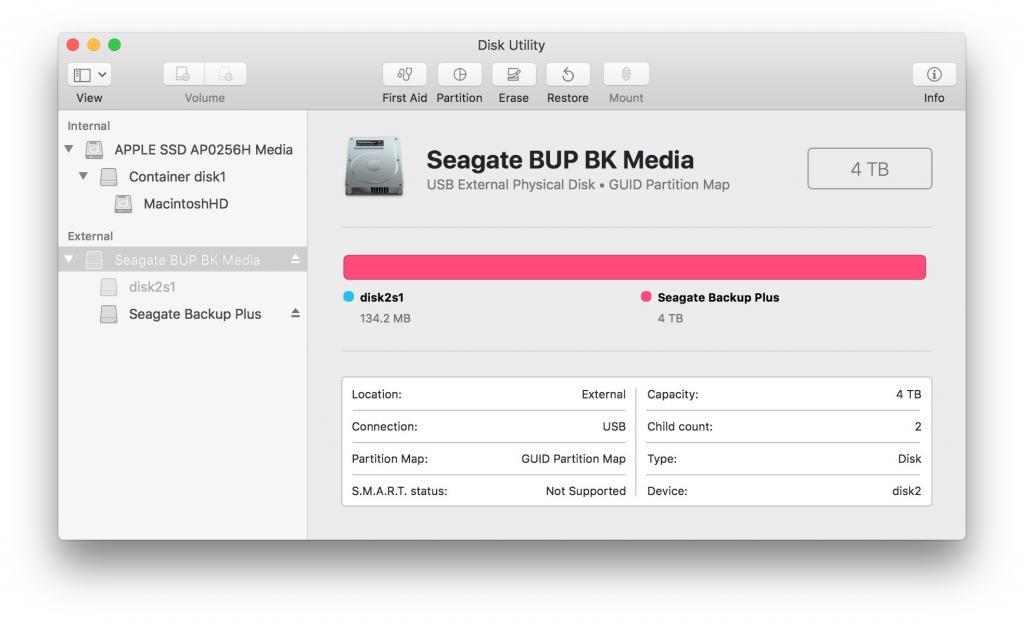
¿Cómo limpiar el disco lleno en un Mac lento?
No es tan sencillo como parece. Organizar tus archivos y tu escritorio, buscar archivos antiguos y copiarlos en un disco externo es la parte sencilla que ya sabrás que puedes hacer. La parte complicada es realizar una limpieza de tu sistema, eliminando archivos inútiles de forma segura sin sufrir ningún problema. Para esto recomendamos CleanMyMac X, puedes descargarlo desde aquí de forma gratuita.
Limpiará tu Mac al completo, sabe muy bien lo que debe de limpiar y eliminar de forma segura sin afectar a tus archivos personales o a tu sistema. Elimina caché, paquetes de lenguajes no usados, logs, etc.
Si quieres utilizar una función que recomendamos de CleanMyMac X para acelerar tu equipo, abre el programa, ve a la pestaña de mantenimiento y ejecuta los scripts de mantenimiento.
Esto mejora a nivel profundo los servicios del sistema, el log y reorganiza las bases de datos.
2. Actualiza tu sistema operativo
El sistema operativo también es muy importante para el rendimiento de tu Mac. Un OS X antiguo irá normalmente más lento. Es por ello que Apple lanza actualizaciones de forma periódica.
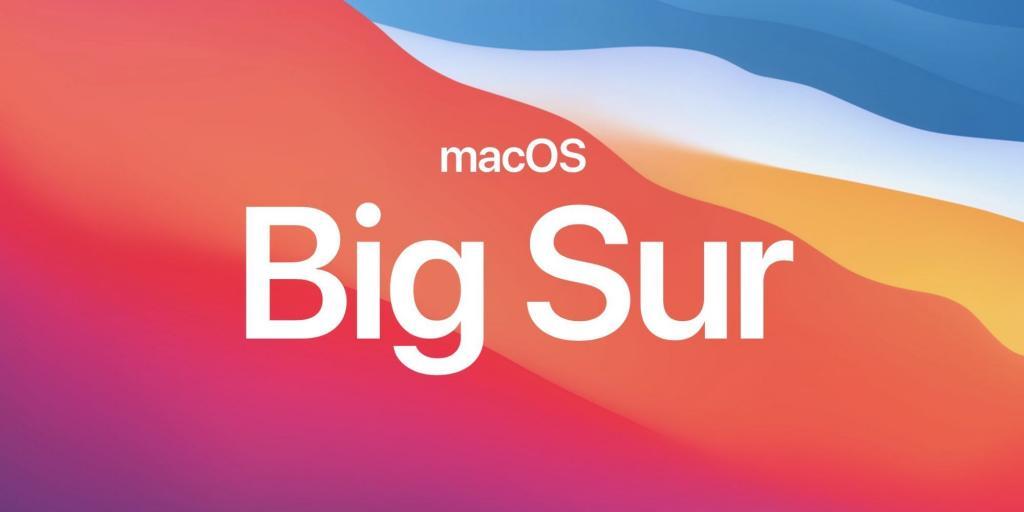
Actualiza tu Mac lento
Es una buena costumbre que tengas siempre el último sistema disponible para tu Mac. Ahora mismo, dependiendo de la antigüedad de tu Mac, puedes instalar Catalina, que puedes ver aquí, o puedes instalar la nueva versión Big sur. Ya está disponible la descarga en la Apple Store de Mac aquí. No pienses en que la actualización hará tu sistema aún mas lento y llenará tu disco. Es un nuevo sistema que hará funcionar tu Mac de forma más suave, ligera y segura.
Ve a la Apple Store y y busca «macOS Catalina» (en breve podrás descargar también Big sur), realiza la instalación y verás probablemente una mejora del rendimiento. Si por algún motivo tu Mac funciona lento tras la instalación, no te preocupes, puede que algunos permisos del disco estén dañados y puedes arreglar esto de nuevo con CleanMyMac X.
Ve a la pestaña de mantenimiento y haz click en «Reparar permisos de disco»
3. Problemas de inicio lento en Mac
Si tu Mac tarda mucho en iniciar y no puedes empezar a trabajar hasta pasado 1 minuto o más, puede que tengas que revisar los programas anclados al inicio. Los fabricantes de software los programan para que desde su instalación, se inicien con cada encendido de tu Mac. Esto lo hacen para que el usuario los use el mayor tiempo posible, pero tu mandas, lo puedes cambiar.

Gestiona los programas de arranque
Haz el arranque de tu Mac más limpio y obtendrás un sistema más rápido. Cuando te olvidas de vigilar tus programas de arranque, estás condenando a tu Mac a participar en una maratón con 20 kilos de piedras en los bolsillos. Le costará un poco llegar a la meta ¿Cierto?
Puedes realizar tu mism@ este proceso yendo a: Ajustes de sistema> usuarios> tu usuari@>. Ahora ve a items de inicio y selecciona las aplicaciones que no necesitas que estén ancladas al inicio en tu Mac pulsando después el símbolo «-» de abajo a la izquierda. Cuantas menos aplicaciones ancladas al inicio, mejor, esto ayudará a mejorar la velocidad.
Si no quieres hacerlo manualmente, CleanMyMac X también tiene esta utilidad y lo hace de forma automática.
4. Demasiados programas en segundo plano
Otro problema que los usuarios de Mac suelen olvidar, son los procesos o programas que se están ejecutando en segundo plano. Ellos están consumiendo todos los recursos de tu hardware aunque no estés usándolos activamente y esto hará tu Mac mucho más lento.

Cierra procesos en el monitor de actividades
El monitor de actividades te muestra qué procesos están consumiendo los recursos de tu Mac en tiempo real. Eliminar una aplicación que está haciendo un gran consumo de CPU o de disco, puede crear un gran cambio en la velocidad de tu sistema y eliminar los problemas de un Mac lento.
Abre tu carpeta de aplicaciones y dentro ve a utilidades. Encontrarás el monitor de actividad, revisa la lista de aplicaciones y procesos que están ejecutándose en ese mismo momento.
Ve a la pestaña «Memoria» y luego filtra la memoria por uso, verás en orden los programas que están consumiendo la mayor parte de la Ram de tu Mac. Para «detener» una aplicación, selecciónala y haz click en la «x» que aparece en la parte superior izquierda de la ventana.
No olvides no parar ningún proceso del que no conozcas su función o del que no estés seguro.
5. Tu hardware es muy antiguo
Puede que tu Mac sea antiguo y no tenga suficiente Ram o incluso que tu disco duro esté dañado. Si este es el caso de tu equipo, deberás de actualizar su Hardware para que darle una nueva vida.

Actualiza tu hardware
Si realizas los pasos de este tutorial hasta el final y tu Mac sigue funcionando lento, es momento de plantearte una actualización del hardware del equipo. Puedes consultar con nuestro servicio técnico Apple en Madrid aquí, simplemente selecciona tu modelo y pregunta por teléfono o mediante formulario, te informarán de las mejoras que se pueden realizar en tu modelo de Mac.
La mejor actualización que se puede realizar es la de un cambio de disco duro a disco SSD, puedes instalar un disco sólido de 120, 240, 480GB y más. Es necesario abrir el Mac, reemplazar el disco e instalar un nuevo sistema operativo. El disco antiguo se puede usar de forma externa, añadiendo una carcasa SATA para poder leer tus datos por USB a través de cualquier ordenador.
Otra forma de mejorar tu Mac es la de añadir más memoria Ram, 4GB de Ram no es suficiente en 2019. Cada modelo se puede ampliar hasta cierto límite y por lo general los equipos que de fábrica tenían 4GB pueden ser ampliados hasta los 12GB, es un aumento considerable.
¿Por qué instalar un SSD y aumentar la RAM en Mac?
Otra forma de mejorar tu Mac es la de añadir más memoria Ram, 4GB de Ram no es suficiente en 2019. Cada modelo se puede ampliar hasta cierto límite y por lo general los equipos que de fábrica tenían 4GB pueden ser ampliados hasta los 12GB, es un aumento considerable.
6. Escritorio lleno
Si usas tu escritorio como un almacén de archivos, es momento de realizar una limpieza. No mucha gente es consciente de esto, pero cada uno de los iconos de tu escritorio es una pequeña ventana activa que tu Mac debe de renderizar y procesar. Si tu escritorio está lleno tu Mac irá más lento.

Limpia tu escritorio
Deberías de organizar todos los archivos en carpetas separadas de tu escritorio, para luego poder moverlas a carpetas de tu usuario. No dudes en eliminar cosas descargadas que no sueles usar y aplicaciones que no utilizas. La velocidad de tu Mac lo agradecerá y tú también.
7. Navegador lleno de basura
Casi todo el munda usa el Mac para conectarse online, el 90% del tiempo de uso del equipo se dedica a la navegación. Por lo tanto es importante que tu navegador sea rápido para una buena sensación general cuando se usa el equipo. Aunque tu Mac sea nuevo, puede verse seriamente afectado por un navegador en mal estado con cientos de pestañas y extensiones.

Elimina extensiones
Existen plugins, añadidos y extensiones ocultas, normalmente se hacen pasar por software gratuito. Después de una descarga gratuita aparecen barras, ventanas flotantes y anuncios por tu navegador. Actúan dentro de la legalidad ya que tu mismo diste permiso para su instalación. Sin embargo empeoran tu experiencia de usuario, ralentizan tu ordenador y hacen uso de tus datos para su venta.
Para eliminar de Chrome estas extensiones, pulsa en su menú de 3 puntitos, más herramientas, extensiones. Desde aquí puedes deshabilitar o desinstalar completamente estas extensiones.
Para eliminar de Safari las extensiones, nos vamos a preferencias, pestaña extensiones y eliminamos las no deseadas.
Intenta no tener más de 10 pestañas abiertas al mismo tiempo en tu navegador, siguiendo esta norma, tu equipo irá siempre fluido en todas las páginas abiertas.
8. Acumulación de archivos de caché
Existen diferentes tipos de caché, caché de sistema, generado por aplicaciones, caché del perfil de usuario, etc. El mayor caché, es el del perfil de usuario, y realizar una eliminación manual es pesado.

Borra caché antigua en Mac lento
Para eliminar los archivos acumulados de caché debes de ir al «Finder», allí escribe lo siguiente:
~/Library/Caches
Pulsa enter y ve a cada carpeta de caché que localices para eliminar su contenido. Una vez acabes, vacía la papelera de reciclaje y habrás acabado.
9. Tu perfil de usuario es demasiado grande
A lo largo del tiempo, tu perfil de usuario, archivos y aplicaciones se han hecho demasiado pesados para tu Mac. Esto está relacionado con tu cuenta de usuario y ahora contiene demasiados cachés, logs y registros, tu perfil se ha convertido en algo que tu Mac no puede soportar.

Haz ligero de nuevo tu perfil
La forma radical y limpia es la de crear un nuevo perfil de usuario. Es algo totalmente seguro y es un nuevo comienzo, pero tendrás que hacer el trabajo de copiar todas tus aplicaciones y preferencias al nuevo perfil. Si haces esto tu Mac funcionará más rápido sin duda.
Para hacer esto haz click sobre el logo de Apple, preferencias del sistema, usuarios y grupos.
Haz click en el candado y luego en el botón «+» para añadir otro usuario.
Para pasar los datos de un usuario a otro, tendrás que enviarlos a la carpeta compartida para todos los usuarios de este ordenador. Esta se encuentra en tu disco duro y puedes llegar a ella a través de Finder.
Navega a «Ir» y ve a este equipo, Macintosh HD, users, la encontrarás allí.
10. Demasiados efectos visuales
Las animaciones y gráficos ricos en detalles, consumen muchísimos recursos. No pretendemos que devuelvas tu Mac a la apariencia de los 90, pero en el caso de ordenadores lentos, a veces es mejor prescindir de ciertos efectos y que tu equipo sea funcional.

Elimina animaciones y efectos
Para mejorar esto, ve a preferencias del sistema, dock y deshabilita la «Ampliación», los efectos de animación al abrir aplicaciones y desmarca la casilla para mostrar y esconder el dock automáticamente.
Finalmente cambia en: «Minimizar ventanas usando», de Aladino u otros a «Efecto escala». Este efecto consume muchos menos recursos de memoria.
11. El SMC está corrupto
El SMC, viene de «System Management Controller» y se encarga de controlar funciones de tu Mac principales como: Ventiladores, luces, encendido, volumen, energía, etc. Si ocurre un problema aquí tu Mac puede tener fallos graves y funcionar lento.

Resetea el SMC
La batería de los MacBook que existen hoy en día en el mercado no se puede extraer, la opción que tenemos es la siguiente:
Apaga tu Mac, presiona: Shift+Control+Option y botón de encendido a la vez. Espera 10 segundos y suelta las teclas, presiona entonces el botón de encendido para encender tu Mac.
En el caso de iMac, Mac Pro y otros equipos de sobremesa de Apple, deberemos desenchufarlos de la corriente, esperar unos 20 segundos, volver a conectarlos y encenderlos de nuevo para resetear el SMC.
¡Mira aquí nuestras ofertas en ordenadores y ampliaciones Mac!
12. No tienes Ram libre
La memoria RAM es «Random Access Memory», esta memoria alimenta la ejecución de todas tus aplicaciones y sistema. Si sueles obtener un mensaje de alerta indicando que tu sistema no tiene memoria suficiente, deberías de ampliar la memoria RAM de tu Mac. Sin embargo si ya tienes tu memoria ampliada o un equipo moderno pero sigues con este problema, existe una solución.

Usa «Terminal» para refrescar la Ram
Esto es especialmente necesario en el caso de usuarios que hagan uso de herramientas de edición de imagen y de video. Estas aplicaciones consumen muchísimos recursos de memoria RAM. Sin necesidad de instalar ningún programa, con la herramienta «Terminal», Apple permite un comando que libera tu RAM.
Dirígete a aplicaciones > Terminal y pega lo siguiente: sudo purge
Te pedirá que introduzcas tu contraseña para confirmar y rápidamente tu Ram quedará liberada.
También puedes usar CleanMyMac X para esto, te mostrará cuanta Ram está en uso y te permitirá liberarla de forma rápida.
13. Respuesta de teclado lenta
Si tienes un retraso en la respuesta del teclado, esto puede ser un problema muy molesto. Si algunas veces, al teclear, el tiempo se congela durante un par de segundos, esto es por el sistema de caché responsable del rendimiento del teclado.

Inicia tu Mac en modo seguro
Apaga el ordenador, reinicia tu Mac y presiona rápidamente la tecla «Shift». Suelta la tecla cuando veas la ventana de inicio de usuario. De esta forma estarás en modo seguro, ahora debes de observar que tal responde el teclado cuando introduces datos en el bloc de notas.
Reinicia tu Mac en modo normal y el problema estará solucionado. Entrar en modo seguro elimina muchos cachés no necesarios y repara algunas rutas de sistema que podían estar dañadas.
14. Mac lento al salir del estado de reposo
Todos sabemos que si no usamos nuestro ordenador Mac durante un tiempo, este entra en estado de suspensión o reposo. De este modo se ahorra energía y la pantalla no se mantiene encendida durante horas en las que no se utiliza el equipo. Si intentas despertar a tu Mac de su placentera siesta y este tarda mucho en responder, algo no funciona bien.

Solución a través de «Terminal»
Normalmente el modo de suspensión, que no es lo mismo que el apagado de la pantalla, ocurre a las 3 horas. Esto se puede cambiar a través de «Terminal» para que tu Mac no se suspenda del todo y puedas acceder rápidamente al sistema.
Abre la aplicación Terminal y pega el siguiente código:
sudo pmset -a standbydelay 86400
Introduce la contraseña cuando el sistema te la pida y todo listo. Si quieres volver al estado anterior o probar con otras duraciones, puedes cambiar el número. El número que viene por defecto es 10800.
15. Demasiadas ventanas abiertas
Quizás no lo sabías pero el famoso Finder consume mucha memoria, en Windows somos más conscientes de estas ventanas abiertas pero en macOS, suelen quedar de fondo y no nos damos cuenta. De esta manera nos encontramos con decenas y decenas de ventanas abiertas sin que nos demos cuenta.

Combina todas las ventanas
Es un pequeño truco tan sencillo como desconocido, facilmente se convertirá en algo que uses a menudo. Puedes encontrar esta opción en el menú de la ventana que tengas a la vista, en su barra superior.
Finder> Ventana > Fusionar todas las ventanas.
Ahora todas tus ventanas separadas se han unido en una de forma elegante. Desde aquí podrás cerrarlas facilmente una por una para ahorrar tiempo y memoria en tu sistema.
16. Archivos pesados y antiguos
Existen dos lugares de reunión para este tipo de archivos en los Mac, la carpeta de descargas y la papelera. Como consecuencia de ello tu disco se fragmenta, se llena y el rendimiento se ve perjudicado.

Limpia estas dos rutas de tu Mac
Es sencillo, pulsa botón derecho sobre tu papelera, y selecciona vaciar papelera. Ahora dirígete a tu carpeta de descargas y ordena los archivos que hay allí por tamaño. Borra todos los grandes archivos antiguos que no te sean útiles o estén duplicados.
Puedes buscar antiguos DMG de programas que instalaste, mover archivos importantes a tu iCloud o transferirlos a un disco duro externo.
17. Permisos en conflicto o rotos
Los archivos de tu Mac tienen permisos que determinan qué derecho tienen a usar ciertos archivos de tu sistema. Esto también afecta a las comunicaciones con otras aplicaciones y con el propio hardware. Con el tiempo suelen ocurrir problemas de permisos, provocando un Mac lento, que se congela e incluso se bloquea por completo.

Repara los permisos del disco
A través de la utilidad de discos de nuestro Mac, podemos solucionar estos problemas de permisos. Lo tenemos en aplicaciones, utilidades, utilidad de discos. Una vez allí debemos de marcar nuestro disco de arranque e ir a la opción «primera ayuda».
Seleccionamos reparar permisos de disco y nuestro Mac analizará el disco en busca de problemas con permisos para, acto seguido, repararlos. La próxima vez que una aplicación necesite acceder a un permiso, podrá acceder rápidamente.
Los usuarios con un sistema a partir de El Capitán OS X, podrán ver que ya no existe la opción primera ayuda. Esto es porque Apple ha añadido «SIP» que es un sistema automático de reparación de estos permisos.
De la misma forma que antes, con CleanMyMac X, podemos reparar estos permisos y optimizar el Mac que iba lento.
Descarga su versión gratuita aquí y ve a la pestaña de mantenimiento para seleccionar la opción de reparar permisos de disco. Es muy sencillo y rápido realizar este proceso con CleanMyMac X.
18. Tu galería de fotos es muy pesada
¿Tienes idea de cuantos gigas de fotos tienes en tu disco duro? Probablemente tengas 10, 20 o 40GB de imágenes si no son más. No solemos revisar la cantidad de fotos que hemos realizado y acumulado a lo largo de los años y suele ser más de lo que imaginamos. Esto está creando lentitud en tu sistema porque tu disco se está quedando sin espacio.

Mueve tus fotos a un disco externo
No solamente te ayudará a liberar espacio en tu disco y a mejorar tu sistema, sino que pondrás tus fotos en orden. Además estarás protegido si tu ordenador o tu disco se rompen, tu Mac es infectado, encriptado o robado.
Puedes usar Google Drive, DropBox o un disco duro externo propio.
Ve al disco externo conectado, crea una carpeta para almacenar las fotos, en tu Mac ve a tu librería de fotos. (Normalmente está en: Usuarios> tu usuari@ > imágenes).
Copia y pega tu librería en esta ruta y espera a que el proceso acabe. Después de revisar que tus archivos se han copiado correctamente, puedes eliminar tu librería de imágenes del Mac lento para que se libere el disco duro.
Conclusiones finales
Hemos intentado explicar de forma sencilla todas las cosas que puede realizar un usuario cuando su Mac funciona lento por diferentes motivos. Todo gira en torno a lo mismo, hay que liberar procesos, memoria, disco y estar libre de errores de permisos o troyanos y malware que pueda afectar a nuestra experiencia.
Si no puedes solucionar los problemas con esta guía o necesitas realizar una ampliación, puedes contactar con nuestros técnicos de Madrid sin compromiso para pedir un presupuesto aquí.
✔ Tenemos técnicos especializados en reparar Macbook Pro y Macbook Air y aquí puedes ver los detalles. Nuestro técnicos te informarán de los precios y posibilidades de ampliación de tu MacBook.
✔ Si por el contrario tienes un iMac y tienes problemas con tu sistema, tu gráfica o no enciende, puedes visitar este enlace para ver nuestros precios y reparaciones iMac.
✔ Finalmente, si necesitas mejorar el rendimiento de tu iMac o MacBook, visita este enlace para informarte sobre todas las opciones de ampliación de disco y Ram en Mac.
✔ Realizamos recogidas y envíos a toda España a través de MRW y la revisión del equipo para detectar su problema de software o hardware es gratuita para nuestros clientes.